맥북을 처음 사용하시거나 익숙하지 않은 분들에게는 모든 것이 낯설고 어색하게 느껴질 겁니다. 기본 기능에서부터 상세 기능까지 익숙하지 않으실텐데요. 맥북을 사용하면서 자주 사용되는 기능 중 스크린 캡처를 하는 방법을 소개해 드리고자 합니다. 아울러 맥북 내에서 캡처 후에 저장되는 저장위치를 변경하는 방법도 어렵게 생각하시는데요 생각보다 쉬우니 천천히 따라 오시기 바랍니다.
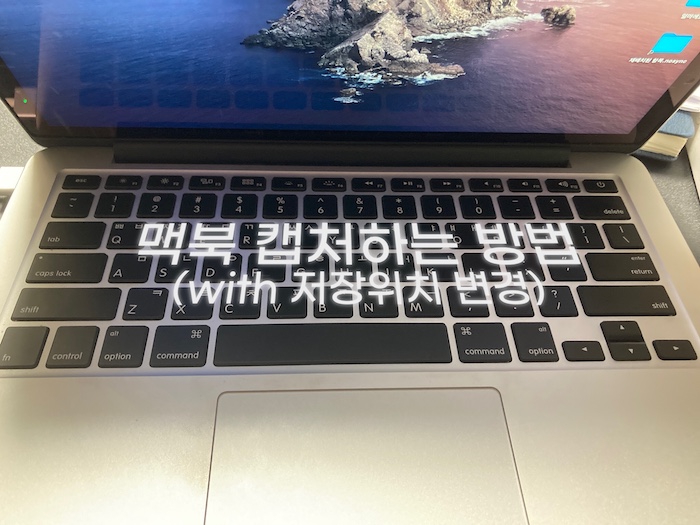
맥북 캡처(스크린샷 찍기)하는 방법
방법은 매우 쉽고 간단합니다. 전체화면 및 윈도우나 화면 일부를 캡처할 수 있는 방법입니다.
- 전체화면 캡처 : shift키, command키, 3키를 동시에 눌러 줍니다.
- 화면일부 캡처 : shift키, command키, 4키를 동시에 눌러 줍니다. 포인터를 이용하여 원하는 구역을 선택합니다.(취소는 esc)
- 윈도우 또는 메뉴를 캡처 : 캡처할 윈도우를 띄우고 shift키, command키, 4키, 스페이스바를 동시에 눌러 줍니다. 포인터가 카메라 화면으로 클릭하여 캡처해 줍니다.
- 원하는 방식으로 캡처를 하고 난 후에는 화면 우측 하단에 캡처된 섬네일이 표시됩니다. 해당 섬네일을 클릭하면 편집이 가능합니다.
익숙해 지기 전까지는 메모장에 저장하여 띄워 두고 사용하시면 금방 익숙해 집니다.
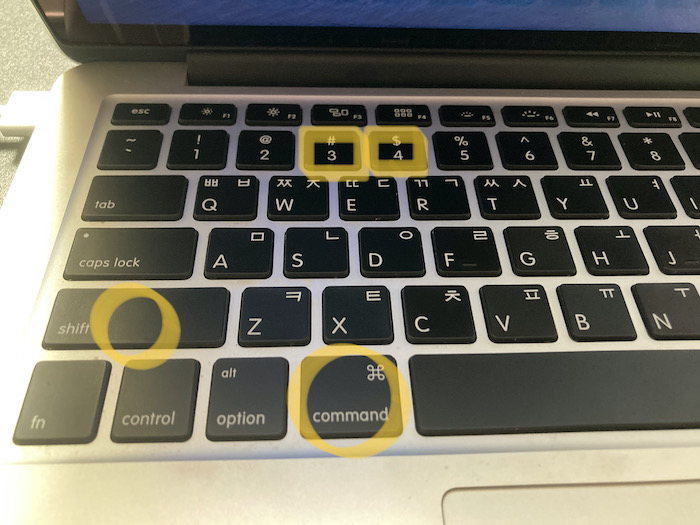
캡처(스크린샷) 저장위치 변경하는 방법
기본적으로 캡처한 이미지는 데스크탑에 저장되어집니다. 형식은 '스크린샷 날짜 시간.png"의 형태로 저장되어 집니다. 저장되는 위치를 바꾸고 싶은 경우에는 macOS Mojave 이상 버전부터는 손쉽게 스크린샷이 저장되는 기본위치를 변경할 수 있습니다.
- 일시적 방법 : 캡처(스크린샷) 후 화면 우측 아래에 떠 있는 축소판 섬네일을 끌어다가 원하는 폴더로 드로그 앤 드롭한다.
- 저장위치 영구 변경 방법 : shift키, command키, 5키를 동시에 눌러 줍니다. 캡처(스크린샷) 도구가 화면 하단에 표시 됩니다. 옵션 버튼을 누르고 원하는 위치를 선택하여 줍니다. 앞으로 캡처된 이미지들은 선택된 폴더로 저장됩니다.
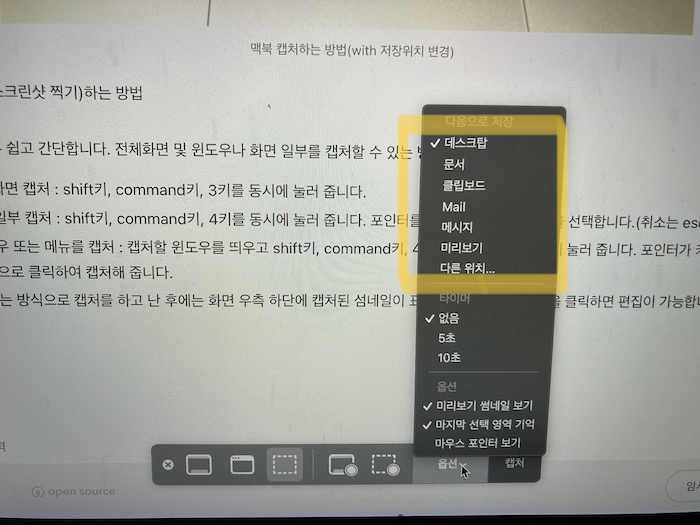
shift키, command키, 5키만 기억하기
위에 설명 드린 단축기를 모두 기억해도 좋지만 shift키, command키, 5키만 외우고 있으면 위의 사진과 같은 도구 상자가 열려 전체화면 캡처부터 원하는 영역 선택 캡처, 윈도우 캡처에서 부터 전체화면 녹화, 선택영역 녹화까지 선택해서 바로 실행 할 수 있기 때문에 간편합니다. 단지 한 단계가 더 거친다는 번거로움이 있을 뿐이죠. (Launchpad 내의 '스크린샷' 어플리케이션을 실행해도 같은 도구 상자가 실행이 됩니다.)
ps. 저작권 관련이 되어 있는 어플리케이션은 캡처(스크린샷)가 되지 않을 수 있습니다.
'꿀팁 한마디 > 애플 꿀팁' 카테고리의 다른 글
| 아이폰에서 제대로 통화 녹음이 되는 어플 스위치 후기 (0) | 2022.03.30 |
|---|---|
| 나의 사진 스트림 안됨 문제 해결 방법 (0) | 2022.01.03 |
| 애플 공인 수리센터 확인하는 방법 (0) | 2021.12.29 |
| LG 스마트 TV는 애플 TV+ 3개월 무료 (0) | 2021.11.03 |
| LG 스마트 TV 에서 맥북 미러링(Airplay) (0) | 2021.10.07 |
| 맥북에서 파일 확장자명 보이게 하는 방법 (0) | 2021.09.21 |
| 맥북 내장 카메라 사용하는 방법 (0) | 2021.09.17 |
| 맥북 화면캡쳐 방법 간단해요. 애플제품 스크린샷 하는 방법 (0) | 2021.04.30 |
댓글